5 minutes read time
Version Management in RawTherapee: A Flexible Approach
When it comes to version management in photo editing, Adobe Lightroom offers a history panel and virtual copies, allowing users to revert to previous edits and compare different versions easily. However, this system is deeply tied to Lightroom’s catalog, which has some drawbacks: the catalog can grow significantly in size over time, making backups more cumbersome, and users are locked into Lightroom’s ecosystem.
RawTherapee, in contrast, takes a different approach that is more flexible and lightweight. It does not use a catalog or history panel but instead stores all edit instructions in separate sidecar .pp3 files. Here’s how it works:
How RawTherapee Handles Version Management
RawTherapee saves edits in .pp3 sidecar files, which store all processing parameters for a given RAW file. Unlike Lightroom’s catalog, these files are small—typically just a few kilobytes—and are stored alongside the original RAW file. This means:
- Your RAW files remain untouched.
- The
.pp3file contains all adjustments, including exposure, color grading, sharpening, and more. - Each time you open the RAW file, RawTherapee reads the
.pp3file and applies the saved adjustments.
Creating Different Versions of an Edit
Since RawTherapee doesn’t have a built-in snapshot or history feature, users must manually create versions of an edit. Here’s how:
- Duplicate the
.pp3file manually:- If your RAW file is named
image.RAW, its sidecar file will beimage.pp3. - To create a version, duplicate the
.pp3file and rename it (e.g.,image_v1.pp3,image_v2.pp3). - You can swap
.pp3files by renaming them back toimage.pp3before reopening the RAW file. - You can even edit these
.pp3files manually! Just open them in a text editor like Notepad on Windows, Kate on Linux, or TextEdit on macOS.
- If your RAW file is named
- Use Processing Profiles:
- RawTherapee allows you to save and load different sets of adjustments as Processing Profiles.
- After making an edit, save the profile via
File > Processing Profile > Save Current Profile As…. - Later, you can apply different profiles to the same image without manually handling
.pp3files.
- Export Multiple Versions:
- You can export different edits of the same RAW file with different names, keeping separate versions as final outputs.
Advantages of RawTherapee’s Version System
- ✅ Lightweight Storage –
.pp3files take up negligible disk space compared to Lightroom’s catalog. - ✅ No Vendor Lock-in – Since edits are stored in
.pp3sidecar files, they remain separate from the software, making it easy to migrate or back up. - ✅ Non-Destructive Editing – The RAW file itself is never altered.
- ✅ Flexible Organization – Users have full control over how they manage versions, without being tied to a catalog.
Potential Drawbacks (And Their Solutions)
- ❌ No Automatic History Panel – Unlike Lightroom, you can’t step back through each individual change -> Solution: Save intermediate
.pp3files at key stages of your edit. - ❌ No Virtual Copies – You can’t create multiple in-app versions of the same file -> Solution: Use different
.pp3files or Processing Profiles to store alternative edits.
Conclusion
RawTherapee’s version management is different from Lightroom’s but offers significant advantages in flexibility, storage efficiency, and independence from proprietary systems. While it requires a more hands-on approach to managing versions, simple techniques like saving multiple .pp3 files or using Processing Profiles make it a powerful and adaptable workflow for photographers who prefer full control over their edits.
Visual Overview and Process Steps
Here’s where and when you can create these .pp3 files:
- When you click the disk icon and select “Save Current Image” in the save popup, make sure to check “Save current processing parameters with image.” -> 1
- At the same time, you can also enable “Automatically add suffix” to keep track of different versions while preserving their edit history. -> 2
- In the Queue, check the box “Save processing parameters with image.” -> 3
- Finally, click on the disk icon “Save Current Profile” in the editing interface to save a version at any time -> 4
Manually Loading a Previously Saved Profile
To manually open a saved profile, use the “Load a profile from file” icon, located right next to the “Save current profile” icon.
You can apply multiple profiles to a single photo. For example, you might create a profile specifically for a certain camera, containing only sharpening and noise reduction settings.
To control how a profile is applied, use the “Processing Profile Fill Mode” icon, found among the processing profile icons. Clicking this allows you to apply a .pp3 profile either fully or partially. This way, you won’t accidentally overwrite other adjustments—such as exposure tweaks or another applied profile.
By using clear and structured profile names, you can create an endless variety of profile sets and versions, giving you precise manual control over your edits.
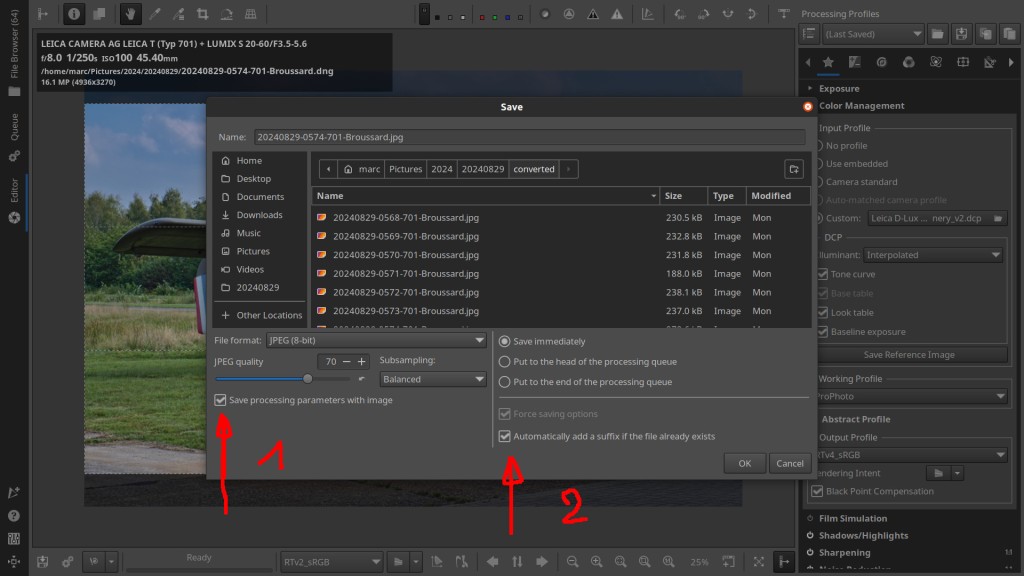
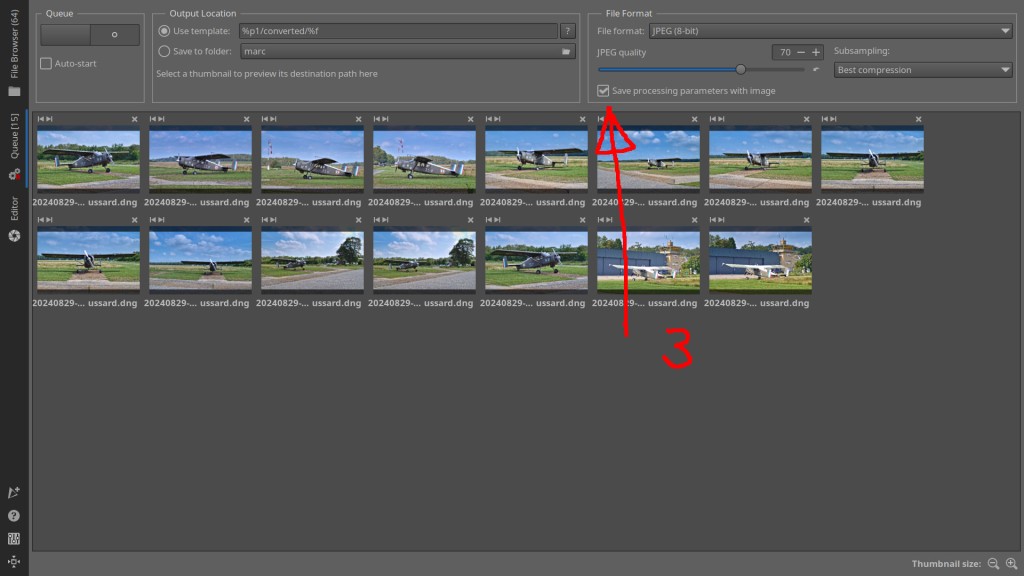
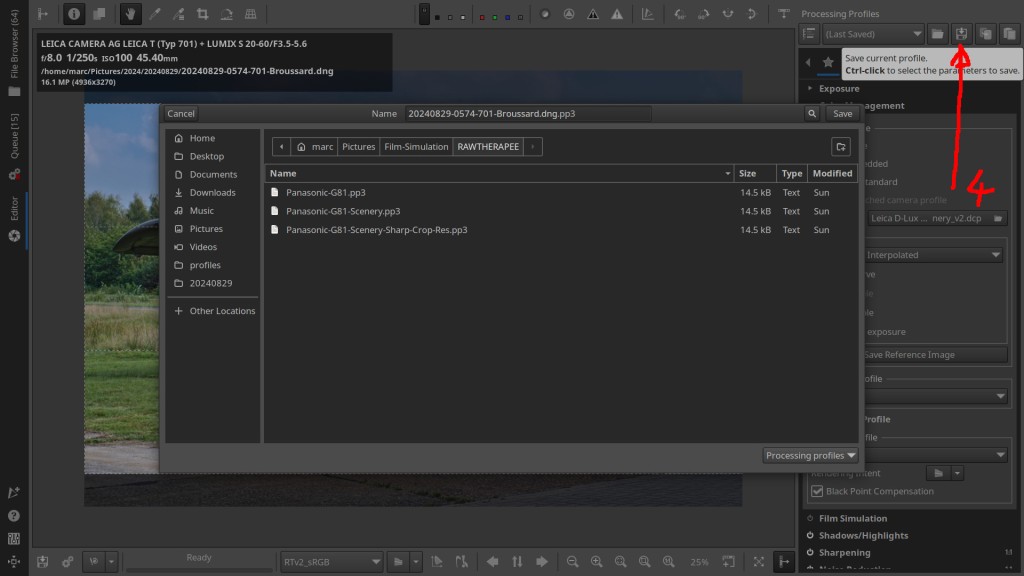
This article was written by Marc R.
While I primarily speak Dutch and have some knowledge of English and a little French, ChatGPT helps ensure my writing is grammatically correct. I often mix Dutch and English in my drafts, and ChatGPT steps in to translate and correct.
I don’t have any Sponsoring Companies, Patreon support, or Follower Donations.
I don’t drink Coffee, well, I do … but not the financial form you sometimes find on other websites, like ‘buy me a coffee’ 😊
However, what I truly need to keep going is Motivation, and the best part is, it won’t cost you a thing. You can offer it for free – just hit the Like button and Subscribe !
A beautiful ballad to start the week
Jessy Roovers sings My Immortal from Evanescence, full song.
You might think there’s a lot of money to be made from creating clips like these, but trust me, the reality is quite the opposite—it actually costs money. So why does anyone do it? Well, it’s like photography: if you love singing or making music, you’re willing to invest in it. To even have a chance of earning something, you first need to stand out, and for that, you need at least 1,000 subscribers—something we’re still far from. So… what’s holding you back ? !
Hit that Like button and Subscribe @ https://www.youtube.com/@Music-by-Jessy – Thanks a million in advance! 🚀🔥
Discover more from Open Source Photography
Subscribe to get the latest posts sent to your email.




Very interesting. I’m currently evaluating Darktable as a way of dropping Lightroom but I’m also interested in RawTherapee. What do you use for digital asset management?
LikeLiked by 1 person
Hey James,
I’m not entirely sure what you mean by “digital asset management,” but I’ll try to answer as clearly as possible in a broad context.
My photo workflow starts with giving my images meaningful filenames combined with a timestamp. This makes it much easier to find photos later. I also use the same naming convention and timestamp for published images, which helps with online traceability through photo galleries.
When it comes to processing and editing, I have a lot of open-source software on my computer, including Darktable. However, in my personal opinion, RawTherapee is almost unbeatable for developing RAW files into JPEGs. I’d say RawTherapee is my main editor for over 90% of my work. The rest is split between GIMP (as a Photoshop alternative), Photomatix for HDR, and Hugin for panoramas and photo stacking. I mainly use Darktable for testing my custom LUTs.
Back to digital asset management—if we’re talking about finding and organizing images, my approach relies heavily on proper naming conventions. I use Rapid Photo Downloader to assign timestamps and keywords to my files, making retrieval much easier. When I need to find a specific image, I use Linux’s powerful search tools or even my own online gallery, searching for name tags and timestamps to pinpoint the exact day the photo was taken.
I hope this detailed answer helps! Thanks, James.
All the best,
Marc
LikeLiked by 1 person
Thanks Marc, that helps a lot
LikeLiked by 1 person
digikam works really well for me. I used it recently to remove thousands of duplicates I had amassed over the years.
LikeLiked by 1 person
Hey Barrie,
I used Digikam for a long time; I especially liked the Kipi plugins, but I also enjoyed using it as an editor. In the end, I had to make a choice, and as you probably know, everyone is different in this regard. Personally, I found RawTherapee just a bit better and—at least for me—easier to work with. Ultimately, it always comes down to using what suits you best, whether it’s Digikam, Darktable, or RawTherapee.
All the best,
Marc
LikeLike
Moet ik eens rustig lezen…
LikeLiked by 1 person
Bedankt Joke, fijne avond nog.
LikeLiked by 1 person